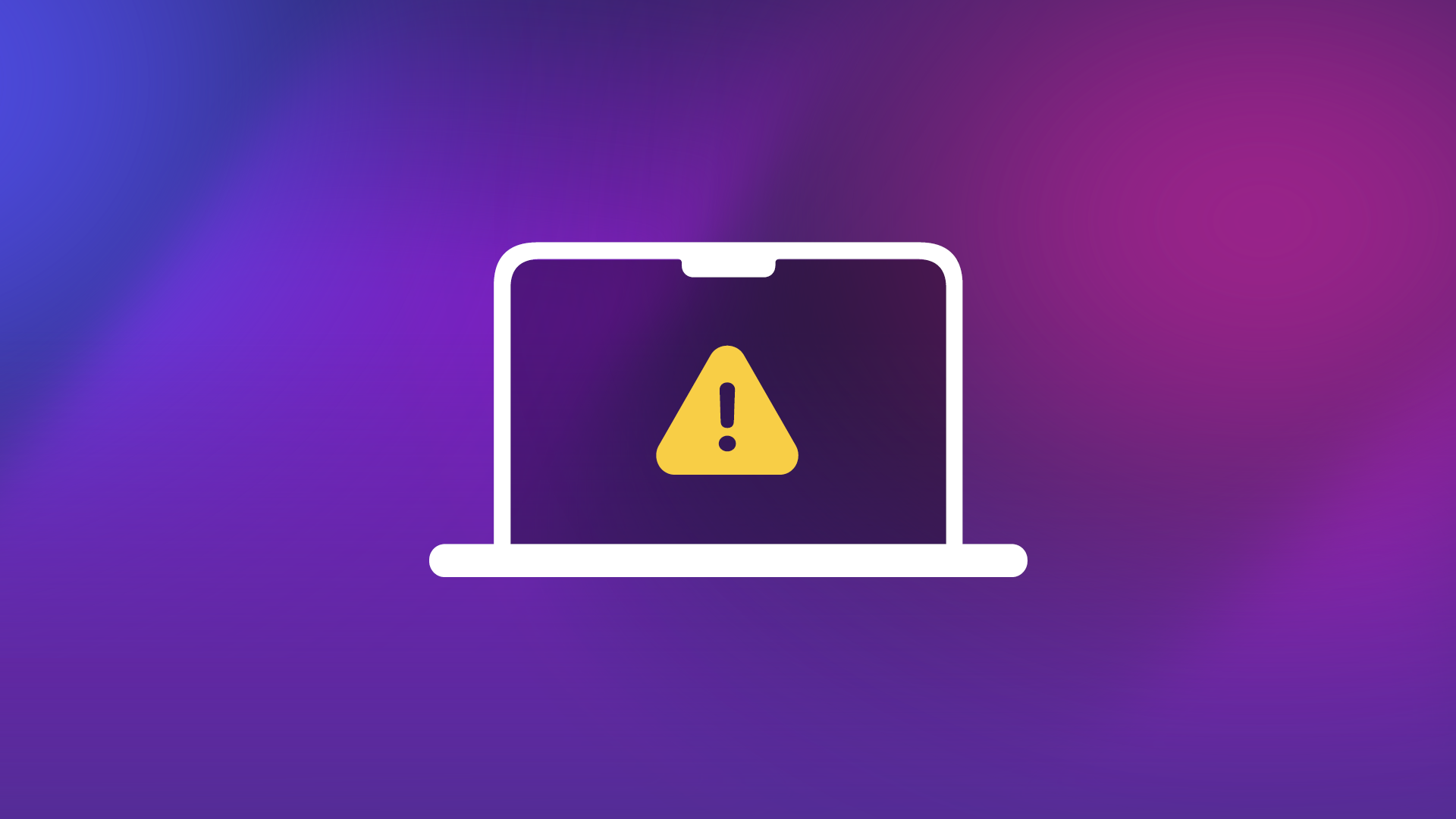突然の、「死」
この度 M1 MacBook Air が突然文鎮化しました。文鎮化する前日までは特に何も不具合なく、普通に使えていましたが、何の脈略もないまま唐突に。これが本当の「何もしていないのに壊れた」というやつなのです。
いったいなぜ、M1 MacBook Air が文鎮化してしまったのか。そして、文鎮化してしまった場合にはどのような対処が必要なのか。
今回の記事では原因の追及と、対処法について考えます。
文鎮化した M1 MacBook Air の挙動はどんな感じ?
詳細についてお話しする前に、文鎮化した M1 MacBook Air くんがどのような状態に陥っていたか軽く振り返っておきます。症状としてはシンプルで
- 突然画面がブラックアウト
- 以降電源ボタンを押してもうんともすんとも言わない
といった感じ。PC 本来の機能を果たすことができず、文鎮としてくらいしか役目を果たせなくなった状態を「文鎮化」としばしば皮肉を込めて読んだりするのですが、まさにその状況に陥ってしまったわけですね。
Apple 公式サポート情報の手順を試してみる
Mac が文鎮化してしまった場合の対処方法は、Apple 公式サポートで紹介されています。こういう時って大抵の場合サポートの言う通りに試したところで何も解決しなかったりするんですが、稀に解決することがあるのも事実。念の為試していきましょう。
Mac を AC 電源や正常に動作しているディスプレイに接続していても、電源が入ったはずなのに入った様子が見られない場合は、以下の手順で対処してください。
1. Mac の電源ボタンを 10 秒以上押し続けてから、指を放します。Mac の電源が入っていた場合は、これで電源が強制的に切れます。
2. Mac にまったく変化が見られない場合は、通常通りに電源ボタンを押し、指を放します。
3. それでも Mac の電源が入らない場合は、Apple サポートにお問い合わせください。
4. Mac の電源が入るが、最後まで起動しない場合は、こちらの記事の手順を実行してください。
https://support.apple.com/ja-jp/HT204267
自分の手で試すことができるのは手順 1、2 くらいですね。案の定ダメでした。一応手順 4 に電源が入った場合の分岐が用意されていますが、今回の場合そもそも電源が入らなかったため、2 の時点で詰み。手順 3 のサポートに連絡することしか手段は残されていませんでした。
さっさとサポートに連絡して修理してもらうのが一番
というわけで、うだうだ悩んでいても仕方がないのでサポートに速攻で連絡しました。お伝えしそびれていましたが、今回故障した M1 MacBook Air はボクが使用している私用のものではなくて、会社に導入した社給の M1 MacBook Air です。
そのため今回の場合の連絡先は Apple ではなく、法人用の販売代理店になります。
ちなみに以前にも似たような症状で社給の Intel 製 MacBook Air が故障したことがありました。同じように「電源が入らず、うんともすんとも言わない」症状です。
その時の原因はディスプレイ。MacBook Air を畳んだ際に、キーボードとディスプレイの間に異物が残っており、そこから圧力がかかったことによってディスプレイにヒビが入ってしまい、おじゃん。ですから電源が入らないように見えて、実際のところ電源はきちんと入っており、よく見たらバックライトも点灯していた。なんて感じです。
なので初めてボクのところに故障した M1 MacBook Air を持ち込まれた際、「今回の故障もディスプレイなのかなあ」と疑ってかかったのですが、どう見てもディスプレイに傷はないし、バックライトもついているようには見えなかったんですね。おや? と思いつつも、あとは業者に託します。
故障した M1 MacBook が引き取られ、修理工場で業者も同じように、まずはディスプレイの故障だと診断したそうです。実際にディスプレイの交換まで行った結果は、なんと症状が改善せず。
ってことは、やっぱり別のところに原因があるのでしょう。
原因は、ロジックボードの破損
結局、ロジックボード (Windows でいうマザーボード) の不具合が今回の原因だったそうです。故障に当たって特に外因はなく、構成部品のコンデンサやチップの不時の故障だと考えられるとのことで、ロジックボードの交換によって修理完了です。
ちなみに、MacBook シリーズの SSD はロジックボードにはんだ付けされた状態で接続されているため、付け替えすることはできません。つまり、ロジックボードの交換ということは SSD に保存されたデータが紛失してしまうことを意味します。
前述の通り今回の故障に外部要因はなく、たまたま発生した不慮の事故です。ラップトップ PC のデータバックアップの重要性を再認識するいい機会になりました。
どうでもいいんですが、ディスプレイに内蔵されているインカメラにまで不具合があったことが修理時に判明。どちらにせよディスプレイの交換は必要だったらしい。要するに初期不良の塊を引いていたってことですね。
やらしいのが購入から 4 カ月ほど経ってようやく症状が出たってところ。普通に使っていたら何も問題もなかったので、安心しきっているところにふいを突かれた形になります。
データ復旧は無理! バックアップを必ず取ろう!
ボクの PC ではないとはいえ、今回の事態で久しぶりにデータを取り出せなくなる PC 破損を経験しました。実はこの直後、DELL 製の社給 Windows ラップトップが同様に文鎮化 (こっちもマザーボードが原因) する事態が発生しています。
デスクトップ PC はストレージそのものが壊れない限り、故障したパーツを入れ替えることによって元通りの環境を取り戻せる確率が高いですが、一方でラップトップ PC は構造上、どこかが壊れたらデータも一緒に消滅するリスクが非常に高いものです。
今回 M1 MacBook Air に保存されていたデータは丸々失われることになってしまいましたが、重要なデータはファイルサーバー上に保存する教育が功を制し、致命的なデータ消失は避けることができました。
ボク自身もプライベートではデータ管理には相当気を使っており、NAS と外付け HDD の 2 重バックアップを定期的に取るようにしています (以前はクラウドストレージを使用していました)。
今回の事例はとてもわかりやすい例で、「何もしていないのに PC が壊れる」というのは、いつ誰の元で発生してもおかしくない事象なのです。あなたの大切なデータを失わないように、必ずデータのバックアップ体制を構築しておきましょう。
ボクのバックアップ体制については過去記事で詳しく紹介しています。

一番おすすめはクラウドストレージサービス、特に OneDrive です。Google ドライブや iCloud はそれぞれサービス提供元の Google や Apple からデータの検閲が入るので、プライバシーが担保されません。場合によってはデータを勝手に削除されたり、法的機関に報告されてしまう可能性もあります。
OneDrive は今のところデータが検閲されているという報告はないので、比較的安心して使用できます (もっとも、いつ OneDrive も同様に検閲されるようになる可能性は否定できないけれど)。
また「ファイル オンデマンド」機能によりローカルストレージをほぼ消費することなく運用することができる点も他のクラウドストレージサービスにはない非常に優れた部分です。
OneDrive は Microsoft 365 に契約することで使用することができます。
ボクはランニングコストのかからない NAS を OneDrive の代わりに導入しました。初期コストと初期設定作業にやや難ありですが、自身で管理できる分拡張性も高いので、ギークな方にはこちらもおすすめです。
外付け HDD は一見手軽のように見えますが、手動で定期的にバックアップを取らなくてはならないため、そこにかかる労力を考えると正直あまりおすすめはしません。