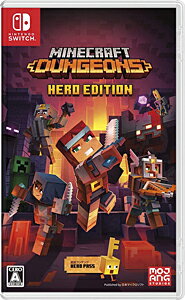さらばマウス、キーボード。
『Minecraft Dungeons (マインクラフトダンジョンズ)』 PC 版を「DUALSHOCK 4」でプレイするための手順をまとめました。
DUALSHOCK 4 自体は特殊なソフトウェアを入れずとも Windows が認識してくれるのですが、残念ながら Minecraft Dungeons が認識してくれません。
そこでフリーソフト「DS4Windows」を導入して、Minecraft Dungeons で DUALSHOCK 4 を使えるように設定していきます。
手順 1: DS4Windows をインストールする
手順は次の通り。
DS4Windows の公式 Web サイトにアクセスし、[DOWNLOAD NOW] をクリック。

Latest release (最新バージョン、2020 年 12 月 27 日現在)の「DSWindows_2.1.23_x64.7.7z」もしくは「DSWindows_2.1.23_x64.7.zip」をダウンロードします。どちらを選ぶべきかよくわからない場合は「〜.zip」を選択しましょう。
Version 2.1.23 よりも新しいバージョンが出ている場合では、「Latest release」と表示されているバージョンをダウンロードすれば OK です。

ダウンロードした圧縮ファイルを解凍し、「DS4Windows.exe」を実行します。

画面に従いクリックを進め、以下の画面で任意の選択肢をクリックします。よくわからない人は「Program Folder」を選択しましょう。

DSWindows のインストールが完了したら、PC と DUALSHOCK 4 を USB 接続しましょう。
続いて「ViGEmBus Driver」のインストールを進めていきます。自動的に表示される画面から [Step 1: Install ViGEmBus Driver] をクリックし、ドライバーのダウンロードを開始します。

ダウンロードが完了すると「ViGEm Bus Driver Setup」ウィザードが起動するので、画面に従ってインストールしましょう。「ViGEmBus Driver」のインストールが完了次第、PC を再起動します。

PC の再起動後、「DS4Windows.exe」をエクスプローラから再び起動。これで DUALSHOCK 4 で Minecraft Dungeons をプレイすることが可能になります。

手順 2: キーコンフィグを日本仕様に変更する
ここから先の設定は任意です。
「DS4Windows」のデフォルト設定では海外仕様のキーコンフィグ (「○ ボタン」と「× ボタン」ボタンの扱いが逆) になっていて、日常的に PS4 で遊んでいる人ほど操作感に困惑すると思います。
そこで、「○ ボタン」と「× ボタン」の入力を入れ替える設定を行なっていきます。
まずは DS4Windows を操作しやすくするために日本語化します。
[Settings] タブの中「Use language pack」から「日本語」を選択します。

続いて本命のキーコンフィグを変更していきます。[コントローラー] タブから [編集] をクリックします。

[Profiles] タブに移動したら、コントローラー画像の「○ ボタン」をクリック。

表示された画面の「A Button」をクリックすれば、「○ ボタン」がちゃんと ○ ボタンとして機能するようになります。

続いて「× ボタン」の設定を行います。コントローラー画像の「× ボタン」をクリック。

表示された画面の「B Button」をクリックすれば、「× ボタン」がちゃんと × ボタンとして機能するようになります。

実は「△ ボタン」と「□ ボタン」もデフォルトで逆になっています。上記の ○、× を入れ替えたのと同じ手順で入れ替えれば、PS4 で DualShock 4 を使用するのと全く同じ感覚で操作することが可能になります。

Minecraft Dungeons が思っていた 3 倍くらい楽しい件
年末年始に空いた時間にプレイしてみようと気まぐれで購入した Minecraft Dungeons。
本日実際に購入しプレイしてみると、ほとんど期待していなかったこともあってか思いのほか面白く、5 時間近くぶっ通しで遊んでしまいました。
ゲーム以外にやらなくてはいけないことがたくさんあるのに、誘惑に負けてプレイし続けちゃったらどうしよう。